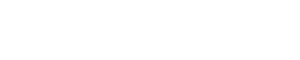数据编辑包括几何数据和属性数据的编辑。几何数据的编辑主要是针对图形的操作(图形编辑),包括平行线复制、缓冲区生成、镜面反射、图层合并、结点操作、拓扑编辑等。AecGIS中属性数据的编辑包括图形要素属性的添加、删除、修改、复制、粘贴、属性表导出等。
1
图形编辑
进入ArcMap工作环境,打开已有的地图文档或新建地图文档后,进行数据编辑一般需要经过下列5个步骤:
1.加载编辑数据。单击【文件】|【添加数据】,选择需要加载的数据层。
2.打开编辑工具。在工具栏的空白处点击右键,选择【编辑器】,出现编辑器工具条。
3.进入编辑状态。单击编辑器工具条中的【编辑器】|【开始编辑】,使数据层进入编辑状态。
4.执行数据编辑。确定编辑操作的目标数据层,然后选择编辑命令,对要素进行编辑。
5.结束数据编辑。选择【编辑器】【停止编辑】,选择是否保存编辑结果,结束编辑。
01
要素复制
1.平行复制
在图形窗口中先选择要复制的线要素,在编辑器下拉菜单中,选择【平行复制】命令,打开【平行复制】对话框。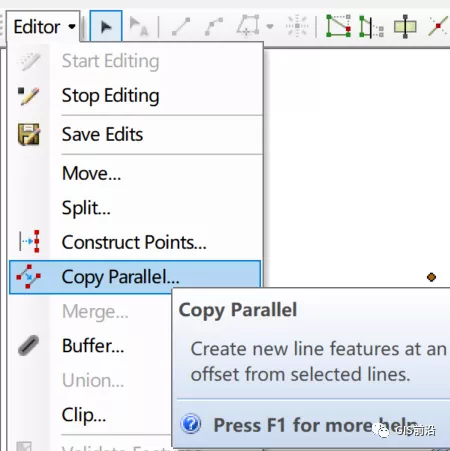
图片
单击“模板”选择输出平行线的数据层;输入平行线之间的距离(按照地图单位),距离数值的正负表示要素的复制方向。点击确定,即可完成不同数据层之间平行线的复制,如下图所示:
2.缓冲区边界生成与复制
单击图片按钮,在图形窗口中选择要生成缓冲区的要素,在编辑器下拉菜单中,选择【缓冲】命令,打开【缓冲】对话框,如图3.67所示。单击 图3.66 平行复制对话框【模板】按钮选择生成的缓冲区复制到的目标图层(线或多边形类型),输入生成缓冲区的距离(按照地图单位),点击【确定】即可完成不同数据层之间缓冲区的复制。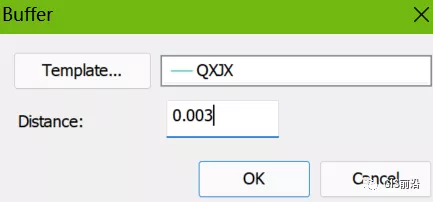
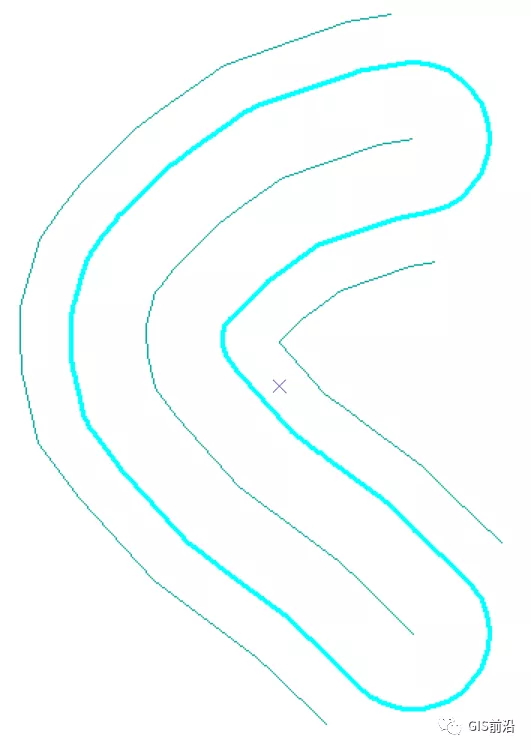
02
要素合并
Arcmap中矢量要素的空间合并可以在同一个数据图层中进行也可以在不同的数据图层进行,参与合并的要素可以是相邻的也可以是不相邻的,但是必须是相同的要素类型。
1.合并(Merge)
合并可以在同一数据层中对多个要素进行合并生成一个新的要素,但是原来的要素会自动被删除,属性却会保留下来。用黑色小箭头在同一图层中选中几个要合并的要素后,在编辑器下拉菜单中选择“合并”按钮,在新打开的窗口中罗列出了所有要参加合并的要素,单击确定即可。
2.联合(Union)
联合可以在不同数据层中对多个要素进行合并生成一个新的要素,原来的要素不会被删除,。用黑色小箭头在同一图层中选中几个要联合的要素后,在编辑器下拉菜单中选择“联合”按钮,单击确定即可。
03
要素分割操作
1.线要素分割
按任意点分割线要素:选中要分割的线要素后点击编辑工具条上面的图片按钮(分割工具),在线要素上面任意选择分割点单击左键即可按照分割点将线要素分成两段。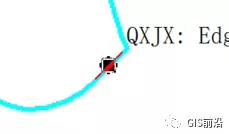
按长度分割线要素:选中要分割的线要素后点击编辑器下拉菜单栏中的【分割】工具,打开对话框。在文本框中显示的是所选线要素的长度。该工具有3种按长度分割线要素的方法:
<1>按照长度距离分割,就是你想割多长输入距离就可以了;
<2>按等间距分割,就是你想等间距分成多少份你就输入多少;
<3>按照长度比例分割,就是你要分割这条线的百分之多少,比如输入30意思就是从线的30%长度处分割。后面还有一个方向设置,可以选择是从线要素的起点还是终点开始分割。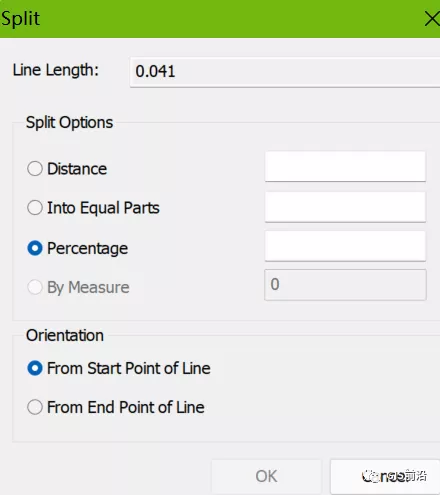
2.多边形要素分割
选中要分割的面要素后点击编辑工具条上面的图片按钮(裁剪面工具),直接绘制分割曲线,注意分割曲线应该与面要素相交,双击左键或者右
键选择“完成草图”都而已结束分割曲线的绘制。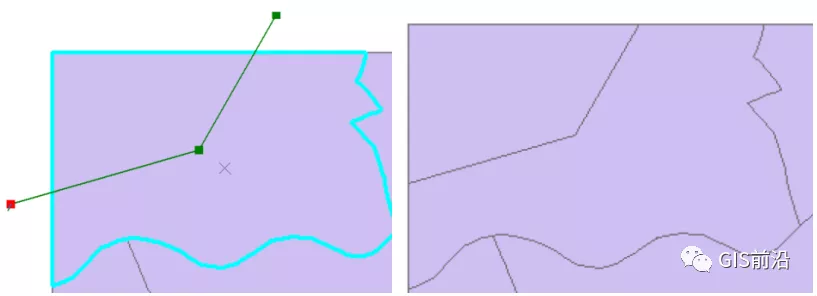
线要素的延长和裁剪
在编辑器工具条中选择【编辑器】|【更多编辑工具】|【高级编辑】或者直接右键弹出工具选项。
1.线要素延长
先要选中需要延长到的目标线段,再单击高级编辑菜单下的图片按钮,接着选择需要延长的线,此时线要素自动延长到目标线段,如下图所示: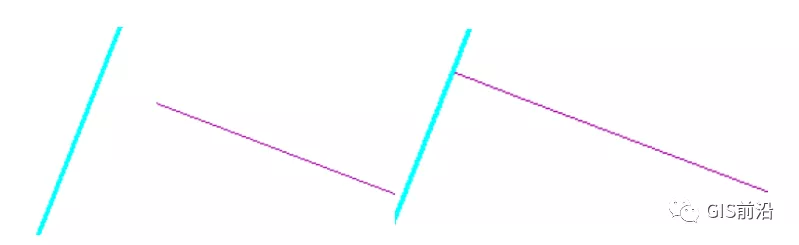
2.线要素裁剪
选中需要相互裁剪的两根目标线段,单击高级编辑菜单下的图片按钮,选中需要裁剪掉的线段,此时线要素自动被裁剪,如下图所示:
05
要素的变形与缩放
1.要素变形操作
在图形窗口中选择需要修整的要素(线或多边形),在编辑器工具栏中选择图片修整要素工具按钮,在图形窗口绘制一条草图线,如果线条的两个端点位于多边形外,多边形将被裁剪一块草图面积,双击鼠标左键或单击右键,如下图所示: 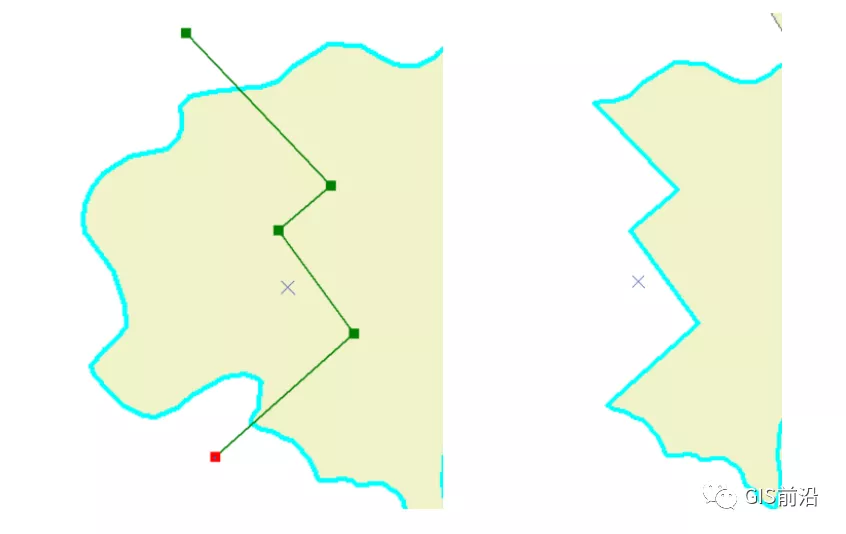
如果绘制的线条的两个端点位于多边形内,和边界形成闭合,多边形将增加一块草图面积,如下图所示:
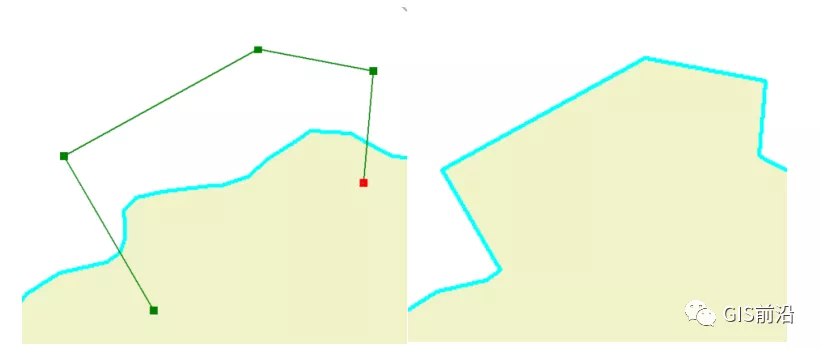
2.要素缩放操作
(1)添加缩放工具按钮。在ArcMap主菜单条上选择【自定义】|【自定义模式】,打开【自定义】对话框,进入【命令】选项卡,在【类别】栏中选择【编辑器】,在【命令】栏中选择【比例】,如下图所示。将其拖放到【编辑器】工具条中,关闭该对话框。
(2)执行要素缩放操作。单击图片按钮,在图形窗口中选择需要缩放的要素(可以多选),单击刚才添加的图片按钮,根据需要移动要素选择锚位置,在要素上按住鼠标左键拖动到缩放的尺寸,释放左键,完成要素缩放。
(3)要素结点编辑操作。无论线要素还是面要素,都由若干结点组成,在数据编辑操作中,可以根据需要添加结点、删除结点、移动结点,实现要素局部形态的改变。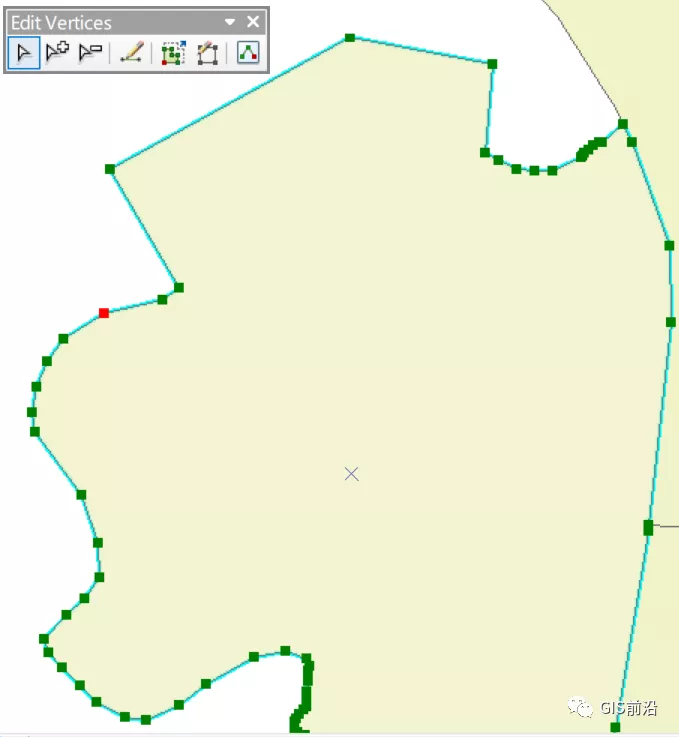
图片
2
拓扑编辑
进行要素拓扑编辑之前,首先需要创建拓扑,使具有共享边或点的要素按照拓扑关系共享边或点,为拓扑关联的保持或维护做准备。创建了拓扑之后,拓扑关联要素之间就具有共享边或点,在编辑共享边或点的过程中,拓扑关联的要素将自动更新其形状。
拓扑关系对空间数据的查询和分析非常重要。进行拓扑编辑时,共享边或点的移动或修改不会影响要素之间的相对空间关系,所以拓扑编辑经常应用于数据更新,如土地利用类型的更新。进行拓扑编辑需要加载拓扑编辑工具,在ArcMap窗口工具栏空白处点击右键,选择“拓扑”命令,弹出拓扑工具栏。
在工具栏上点击图片创建拓扑按钮,选择参与拓扑编辑的数据层,并设置聚类容差,完成基本设置。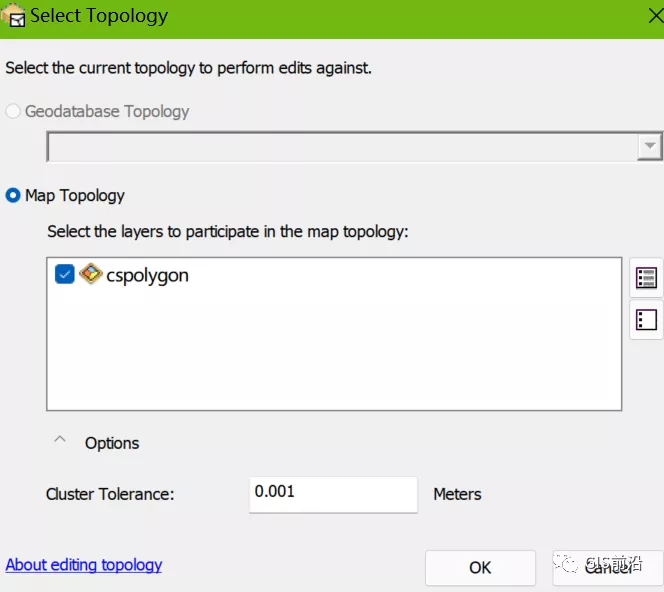
在编辑之前还需要设置捕捉参数,在编辑器工具条下拉菜单栏选择“捕捉”—>捕捉工具条,出现捕捉工具条
,分别点击相应按钮,完成点、端点、折点以及边的捕捉设置,之后可进行如下编辑操作。
共享要素移动
在拓扑关系构建以后,就可以通过按钮移动共享要素,包括共享的边线要素和结点要素。在共享要素的选择与移动过程中,以高亮度显示的选择要素仅仅是最上层的要素,在执行了移动之后,没有被选择的相关要素及没有在地图中显示的相关要素,同样会发生移动,以保持拓扑关联的一致性。
1.共享结点的移动
在图形窗口选中需要移动的共享结点,结点以高亮显示,按住鼠标左键将节点拖到新的位置释放左键,结点被移动。数据集中与其拓扑关联的边线与结点都相应更新位置,如下图所示:
2.共享边线的移动
单击图片按钮,在图形窗口选中需要移动的共享边线,边线以高亮度显示,按住鼠标左键将边线拖到新的位置释放左键,边线被移动。数据集中与其拓扑关联的边线与结点都相应更新位置,如下图所示: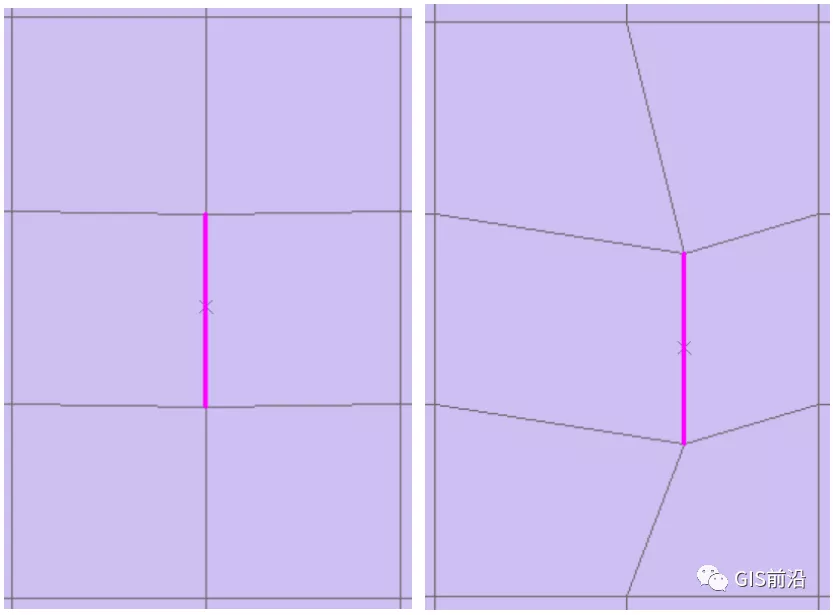
3.共享边线修改
单击图片按钮,在图形窗口双击选择需要修改的共享边线,边线以高亮显示,并且显示构成边线的节点,根据需要对边线进行修改,包括结点的添加、删除、移动等操作。点击其他空白处共享边线就会被修改,与该边线具有拓扑关联的边线与结点都被自动更新,如下图所示:
成都途远GIS是一家专业致力于无人机航空摄影测绘、航空数据处理、GIS地理信息系统研发、数字孪生城市制作、数字沙盘模型等业务的创新型科技公司,为您提供一站式地理信息服务。
本文链接:https://ue4gis.com/blog/437.html
本文标签: