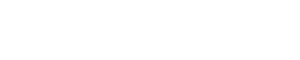Global Mapper作为一个辅助工具,在工作中的使用频率是很高的,至少在小助手工作中每天都是必不可少的。今天小助手就来汇总下工作中用的比较多而且自我感觉比较实用的几个工具吧。
”
卷帘工具
正射影像需要做精度对比或者历史影像进行对比等等等,卷帘工具是少不了的。
卷帘真的很方便,在GM中使用起来也很简单。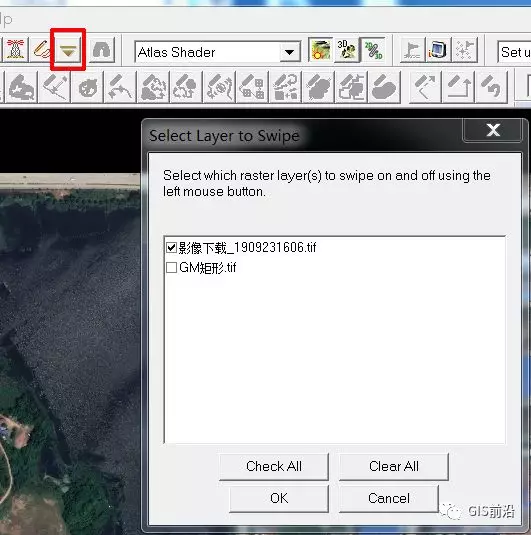
点击菜单栏卷帘按钮
卷帘效果
几何校正
一张扫描图片或者一张地图截图JPG需要附上相应坐标时,我们可以在GM中进行简单的几何纠正。
方法也非常的简单:
先把参照影像或者矢量拖入GM中,然后再把没有坐标的图片拖入。这时GM中会有提示点击OK直接进入纠正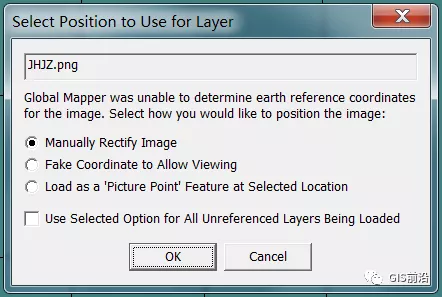
一张PNG图片进行纠正
纠正时相应的参照点一定要分布均匀,要不然图片变形会比较严重。
这是纠正后的效果
一张图片瞬间有了坐标
然后导出即可,这个真是简单粗暴。
格式转换
Global Mapper支持的格式是真的多
v16.0版本的影像格式有27种
局部截图
矢量格式有64种
局部截图
基本上你遇到过的格式它都包含在内,新版本估计会更多。
小助手对老版本情有独钟所以一直没换图片
转换格式也非常简单也就是导入数据导出你想要的格式即可。
自动生成影像边框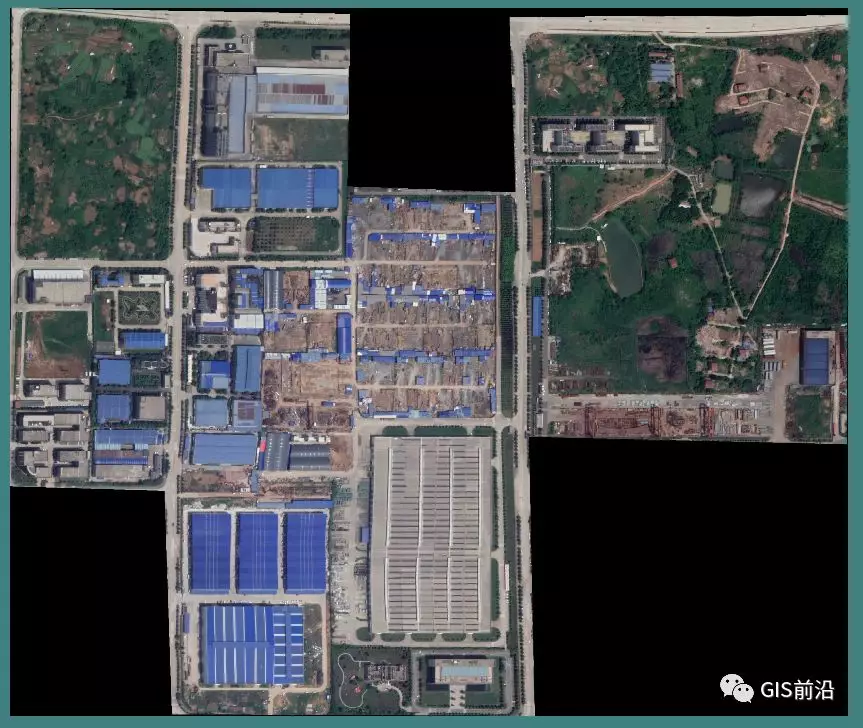
比如这个奇形怪状的影像(这个测试数据还好,一些行政边界锯齿状更难受)客户想要它的边界矢量怎么办?
GM中两下搞定:
1.去除影像黑边


选择黑色(要0 0 0的黑色)应用
2.BBOX/COVERAGES功能
图层栏鼠标右键选择BBOX/COVERAGES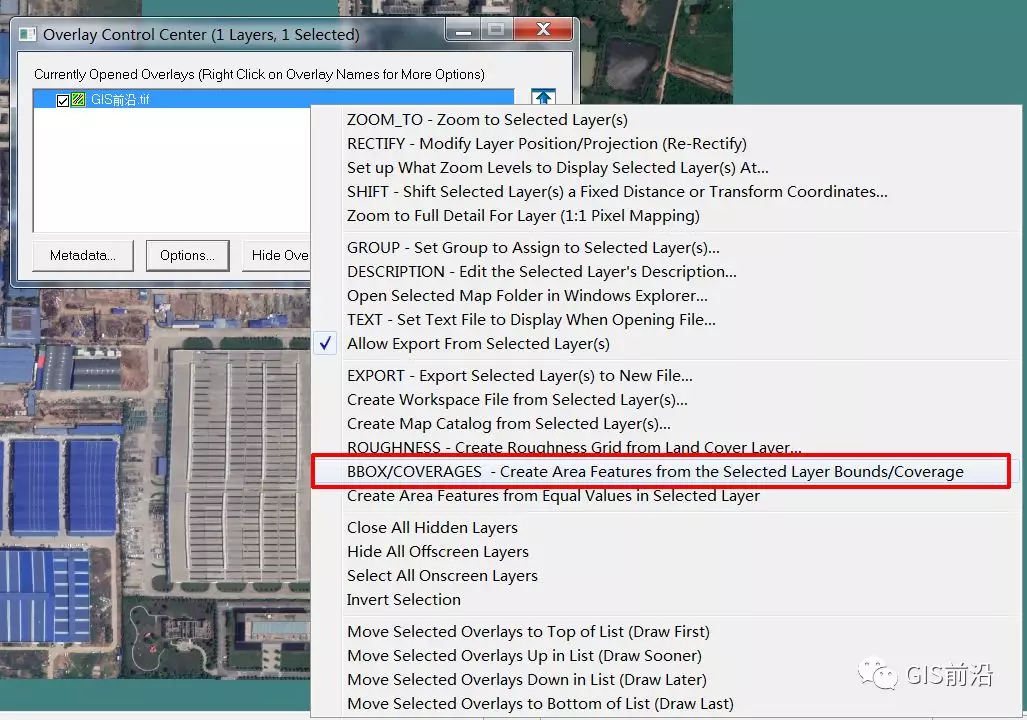

再难受的边界它都能搞定而且速度还很快,最后导出边界矢量即可。
矢量裁剪及批量裁剪
这个之前就发过,不过这次还要发一遍。
毕竟这个在工作中经常用的一个功能
矢量裁剪
1.在软件中打开你要裁切的影像和矢量范围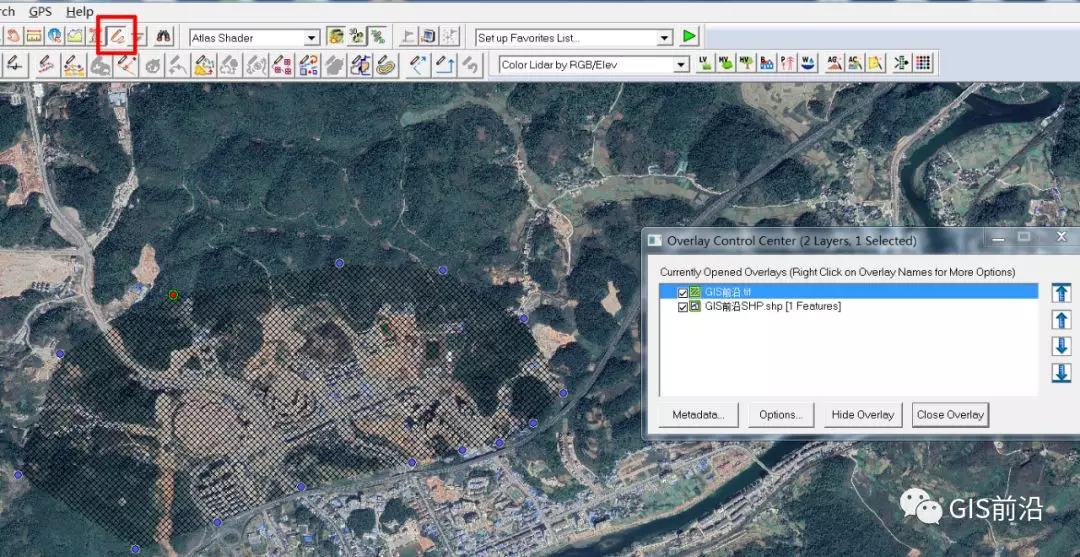
点击红色框的笔来选择矢量范围
2.选中后File—Export—Raster/Image… 选择你想要导出的格式—点击OK

3.其他都设置为默认,然后点击Tiling,这个的关键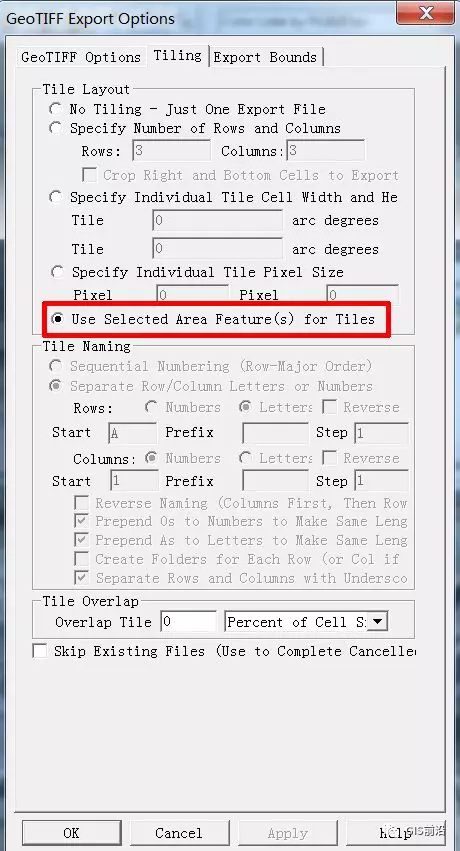
选择Use Selected…按图层范围导出
剩下的就是命名 OK OK导出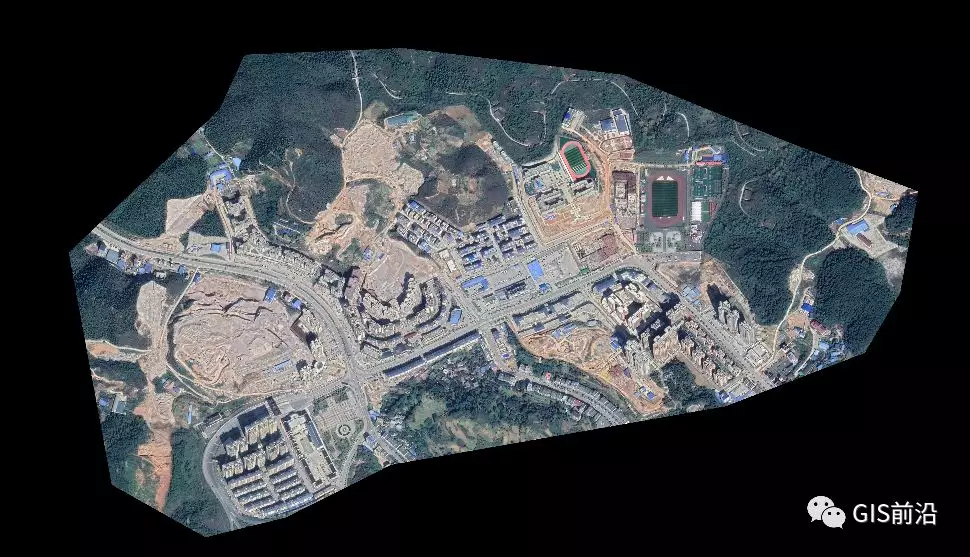
矢量的裁切跟上面的方法一样,只是多出矢量面和线的选择。
影像批量分幅导出
这个是我用的最多的一个功能,一些大面积的影像需要按幅裁切导出,特别有些需要分幅上百张的影像,这时Global Mapper真是很给力。
在软件中打开你要分幅的影像和分幅图框
选中所要分幅的矢量框,然后File—Export—Raster/Image… 选择你想要导出的格式—点击OK(前面跟影像裁切步骤一样)
还是用Tiling功能,然后导出
影像拼接
多块正射影像进行拼接也是我们经常要做的工作,在Global Mapper中拼接也是非常简单的,分块影像全部拖入然后导出即可。
比如下面两块数据进行合并,

首先我们要做的是去除黑边,再检查下接边处拼接效果如何
(去黑边的方法上面已讲)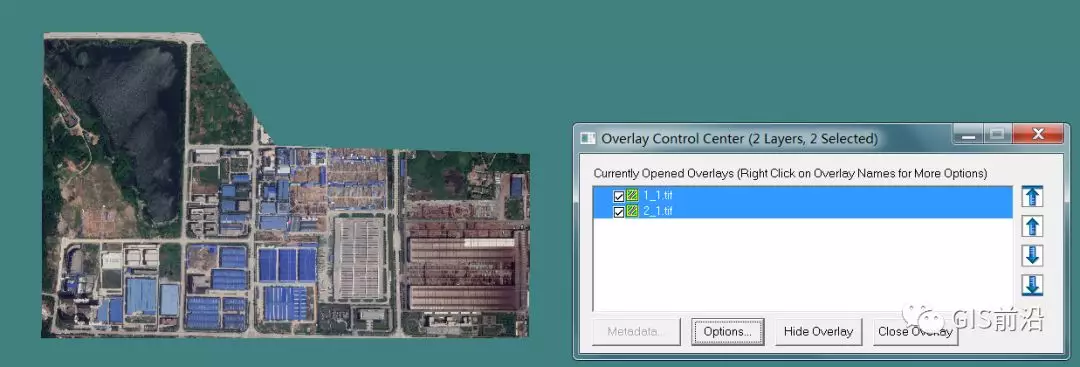
如果没问题直接导出即可,导出时一定要注意背景色一定要选择黑色(0 0 0黑色)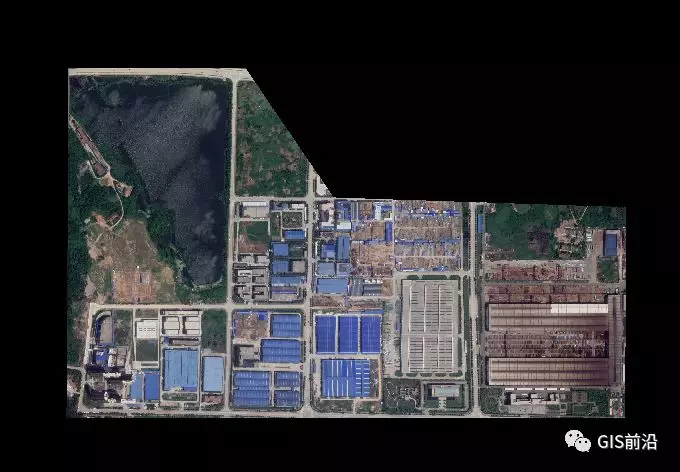
Global Mapper中的功能真的很多,这边只是临时总结的几个功能。
如果你有想了解的功能或者你自己感觉其他比较实用的功能可留言告诉我们哦。
来源:https://blog.csdn.net/qq_43173805/article/details/120130647成都途远GIS是一家专业致力于无人机航空摄影测绘、航空数据处理、GIS地理信息系统研发、数字孪生城市制作、数字沙盘模型等业务的创新型科技公司,为您提供一站式地理信息服务。
本文链接:https://ue4gis.com/blog/476.html
本文标签: